|
Sommaire
Je suis
débutante en Photoshop, je pense donc que
les premiers tutoriels sont accessible à
tous.
En cas de
souci n'hésitez pas à me contacter
là.
Signature avec "glitter"
Ouvrir image ready et
Photoshop
Dans image ready ouvrir le
glitter
Automatiquement il le
décompose (car en faites c’est une animation de
trois images)
Si ce n’est pas fait ouvrir la
fenêtre calques ça donne ça :
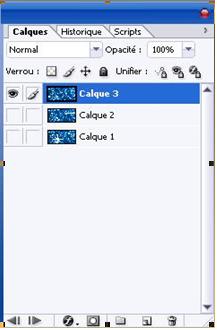
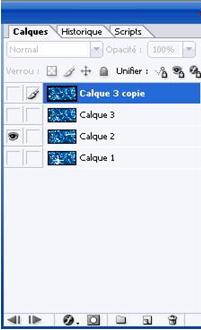
Faites modifier dans Photoshop
Édition
Utiliser comme motif, nomme le
de façon à te retrouver…
Ensuite retire l'oeil et sélectionnes le calque
suivant et mettant l'oeil, puis refait
Édition, utiliser comme motif, et ce jusqu'à ce que
tu les calques soit passé.
Tu fermes
le glitter tu n’es pas
obligé de l’enregistrer on en a plus besoin …
Voilà la première partie de
faites…
Fais nouveau

Ensuite sélectionnes l’outil
texte tu cliques au centre à peu près tu écris ce
que tu veux
Avec la flèche tu recentres
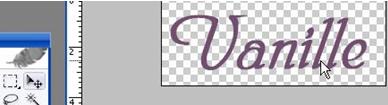
Ensuite :
Calques
style de calque
Incrustation de motif
Là tu sélectionnes ton premier
« glitter »
Cliques droit sur ton texte fais dupliquer
modifies ton style de calque en sélectionnant un
autre glitter, recommence jusqu'à ce que tu es
utilisé tous les glitters ( mis précédemment dans
tes motifs )
Fais fichier modifier
dans image ready
ouvrir la fenêtre animation
si elle n'est pas ouverte
Dans la fenêtre calques retire
les yeux comme cela

Dans le fenêtre animation
cliques sur le boutons

Dans la fenêtre
calques retires l'oeil et mets
l'oeil de la ligne du dessus
Puis
dans la fenêtre animation cliques sur nouveau
 retires l'oeil et mets l'oeil de la ligne du dessus
retires l'oeil et mets l'oeil de la ligne du dessus
Ainsi
de suite jusqu'à avoir fait tous les calques.
Là fait lecture dans le cadre
animation ( triangle ) et admire !!! puis arrêt
Ensuite dans le cadre tranche
 renomes ton fichier comme tu
veux ( là sans titre …)
renomes ton fichier comme tu
veux ( là sans titre …)
Et dans ce cadre
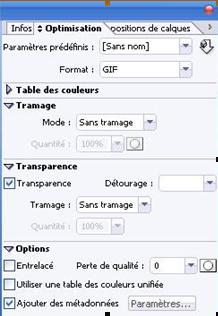
Assure toi que tout soit
comme là… tu tiens le bon bout… sissi
Tu as finie fais enregistrer
une copie optimisée
Et voilà le résultat

Pour
faire un papier
Outlook avec ce
gifs,
tu repasses sur Photoshop
Tu
cliques sur Image, taille de la zone de travail ...

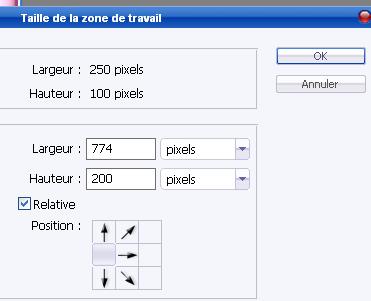
Dans
largeur et hauteur, tu augmentes de façon à ce qu'au
final tu ai 1024 x 300
Il
faut donc faire un peu de calcul ...hi hi
Là
nous avons une image qui fais actuellement 250 x 100
Ça
nous fais donc une largeur de 774 pixels en
plus et 200 en plus de hauteur.
Cliques sur Ok
Et
voilà tu n'as plus qu'à finir ton papier en
remplissant ton fond
Tu
retournes sur image ready fais enregistrer
une copie optimisée et voilà tu gardes ton
animation et viens de faire un joli papier ...
Bravo

Créer
du papier à lettre Outlook
Tout
d'abord ouvre ton image qui te servira de fond, tu
en trouves sur le net nommé "texture" ou tu peux
prendre n'importe quelle image qui te plais pour
faire un fond. ( En voici un à disposition
ici
)
Tu cliques sur
"Édition" "utiliser comme motif ..." tu le nommes
comme tu veux et ok.
Tu peux refermer ton
fond, tu n'en as plus besoin.
Maintenant tu cliques
sur "Fichier" "Nouveau"
tu rentres ces
valeurs dessus :
Largeur : 1024 Pixels
Hauteur : 300 Pixels
Contenu de l'arrière
plan : transparent
Le reste par défaut.
Sélectionnes l'outil
"pot de peinture"
Sous le menu fichier
tu as un menu
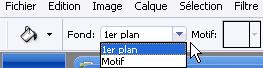
Sélectionnes "Motif"
dans "Fond"
Puis dans "
Motif " à coté choisis
celui que tu viens de faire.
Cliques avec ton pot
de peinture dans ton futur papier.
Voilà tu pourrais
t'arrêter là.
Sélectionnes
maintenant l'outil " texte horizontal"
Cliques sur ton
papier de préférence en bas à gauche, et signe ton
oeuvre, pas trop gros et d'une couleur proche de ta
texture.
Là #F7C2DE. Une fois
ta "griffe mise"
Cliques sur "ajouter
un style de calque" le premier bouton en bas à
gauche de la fenêtre de tes calques
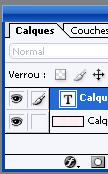
Cliques sur biseautage et estompage

puis ajoutes un contour taille 1 et
le tour est joué.
Tu pourrais aussi t'arrêter là ...
Maintenant tu ouvres ton image
Moi j'ai choisis celle
là
Tu cliques tu "Image" ( menu du haut
) "Mode "
Couleurs RVB
Tu sélectionnes l' "outil de
déplacement"
Cliques sur ton image et la déplace
jusqu'à ton papier et la place ou tu veux.
Il ne te reste plus qu'a enregistrer
pour le web ... et voilà tu viens de créer ton
premier papier à lettre.
Ensuite, tu
utiliseras la même technique mais tu peux faire des
variantes en utilisant tes filtres pour améliorer
tes textures ...
Envoies moi un
Email avec le papier que tu viens de créer c'la
me f'ra plaisir...
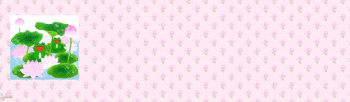

Créer un "tag"
D'abord "
Fichier" "Nouveau"
avec ces
valeurs là
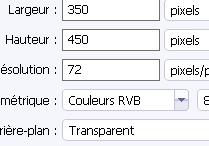
Cliques
sur l"outil pot de peinture"
Choisis
le contenu que tu veux, soit arrière plan soit
motif.
Quand il
s'agit de faire un tag pour une personne qui a un
site va sur celui ci et prends les couleurs de son
site.
Tu as
plusieurs possibilités, tu peux te servir d'un
logiciel comme "Color-cop" qui grâce à sa pipette
que tu déplaceras là ou tu veux savoir la couleur.
Il te donneras le code couleur. Ou alors tu cliques
droit sur le site pour enregistrer l'arrière plan,
que tu ouvriras ensuite sous Photoshop et tu feras
"Édition" " Utiliser comme motif " tu pourras
ensuite refermer cette texture.
Une fois
remplie, j'utilise le filtre

Puis
j'utilise soit
 et
là tu choisis ce qui te conviens le mieux dans la
liste de droite soit et
là tu choisis ce qui te conviens le mieux dans la
liste de droite soit
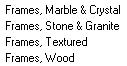
Pareil à
toi de choisir ce qui te convient le mieux.
tu
obtiens donc ceci

Maintenant ouvre une image pour agrémenter ton " tag
"
Si tu
vois ça dans la fenêtre des calques
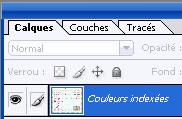 ( ici si il y a écrit arrière plan double cliques
pour le transformer en calque et fais ok )
( ici si il y a écrit arrière plan double cliques
pour le transformer en calque et fais ok )
il te
faut le transformer un mode RVB
C'est
simple suit le parcourt
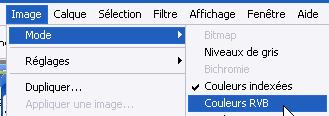
Une fois
fait sélectionnes l'outil de "déplacement" et
déplace ton image sur ton tag.
Ensuite à
toi de rajouter un texte ou nom.
N'oublies
pas de le signer et de l'enregistrer d'une part en
faisant enregistrer sous. Ça te permet de le reprend
plus tard.
Et
également Enregistrer une version optimisé pour le
web.

Créer une
signature rebondissante
Adapté pour
Photoshop d'après un tutoriel PSP trouvé
là
Tu
auras besoin de cette
police
D'abord "
Fichier" "Nouveau"
avec ces
valeurs là
Largeur : 170Pixels
Hauteur :530
Pixels
Arrière plan :
transparent
Sélectionnes
l'outil " Texte" puis cliques sur le
bouton T avec une flèche de chaque coté
En haut au milieu de ton
cadre
écris avec la police Cassandra two taille 60 la
première lettre de ton prénom ( tu peux mettre
en contour ou ...)
 là tu valides
là tu valides
Puis valides en
appuyant sur bouton de validation
Dupliques le calques
2 fois. Renommes tes calques en partant du bas 1 , 2
et 3
A coté écris le reste
de ton prénom.
Ensuite ouvre l'image
qui va te servir à mettre sur ta lettre
rebondissante ( j'ai utilisé
celle ci )
Sélectionnes l'outil
" gomme magique " et cliques dans le blanc qui
entoure ta grenouille
Sélectionnes l'outil
de déplacement et déplaces ta grenouille en la
plaçant juste au dessus de ta première lettre
le pied sur la
lettre.
Dupliques deux fois
ce calque en le renommant gre1, gre2 et gre3 ( par
exemple ) en partant du bas.
Cliques sur le
calque1,
"Édition"
"transformation manuelle"
tu obtiens alors en
cadre sur ta première lettre comme ceci
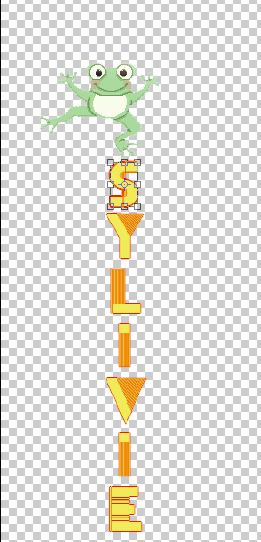
Descend le haut de ta
lettre de moitie
Valides
Puis sélectionnes le
calque2 et recommences "Édition" "transformation
manuelle"
Là tu baisses ta
lettre un peu moins.
Puis retires tous les
yeux, afin de ne plus rien voir sur ton plan de
travail
Mets l'oeil devant le
calque1 et ensuite devant la gre1
Sélectionnes l'outil
de déplacement et déplaces ta grenouille en la
plaçant juste au dessus de ta première lettre
Retires les yeux et
fais en de même pour le calque2 et gre2 idem pour
les 3
Remets tous tes yeux
et fais "fichiers " "modifier dans image ready"
Dans la fenêtre
animation
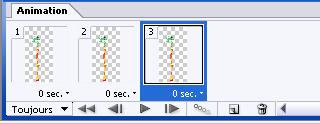
Cliques deux fois sur
le petit carré pour reproduire l'image sélectionnée.
Sélectionnes dans le
cadre animation la première image et retire les yeux
du calque2, 3 ( tous )
Puis sélectionnes
l'image 2 et retire les yeux des calques 1 et 3
et finis par l'image
3 en t'assurant qu'il n'y a que les calques 3
Appuis sur le petit
triangle pour voir ton animation ... c'est chouette
non ? Non tu as raison c'est trop rapide
Alors sélectionnes
tes 3 images en maintenant la touche "ctrl"
et mets 0.2 secondes
et voilà tu n'as plus qu'à faire "enregistrer une
version optimisé sous ...
et tu devrais avoir
ce résultat
Bravo ...
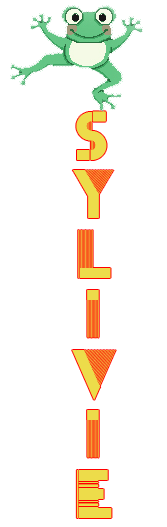


 |